How to use WS_FTPLE version 5.06
This program can be downloaded from http://www.ftpplantet.com The latest version is 5.08 but is more or less the same. The tutorial is quite long as it contains detailed screenshots1) Once downloaded and installed open WS_FTPLE
2)Click on Connect
3) A box will come up like this (with another window behind it) :-
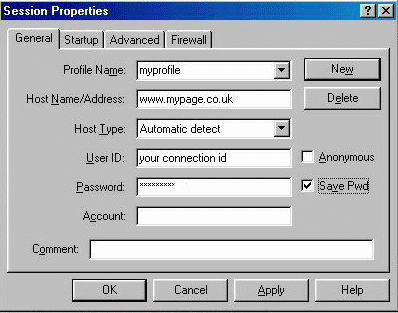
4) Fill in a meaningful name for your site in the "Profile Name:" Box, I have called mine "dogpage"
5) Fill in at "Host Name/Address:" your URL leaving out the "http" part
6) Leave in "Host Type" Automatic detect
7) In "User ID" put your user connection ID
8) In "Password" your connection password leaving a check mark in Save Pwd if you don't want to have to keep entering it! Once all this is entered you only need to do it the first time, you won't have to enter this info again
9) Click OK button
10) This will take you to a window like this:-
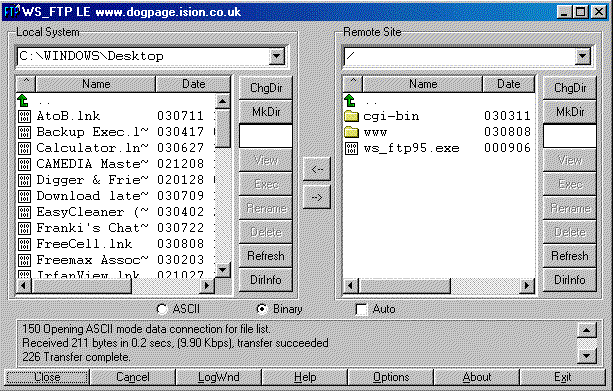
11)Double Click the Folder called "www" in the right side of the window under "Remote Site" as shown. Yours may be called something different like "public_html". On the left side is your Local System (Whats on your computer)
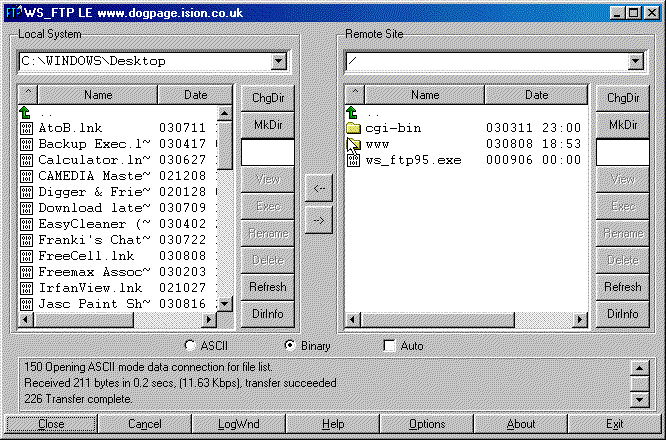
12) You will now come to a window like this:-
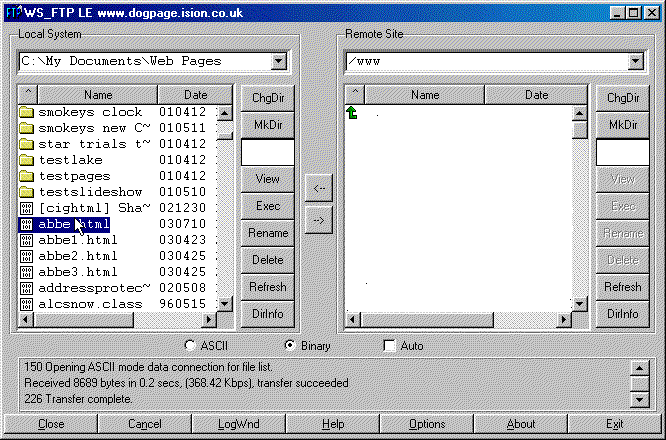
13) You will now need to make a folder for your graphics in the right side of the window (the Remote Site side) You do this by Right Clicking in this window and you will come to a window like this:-
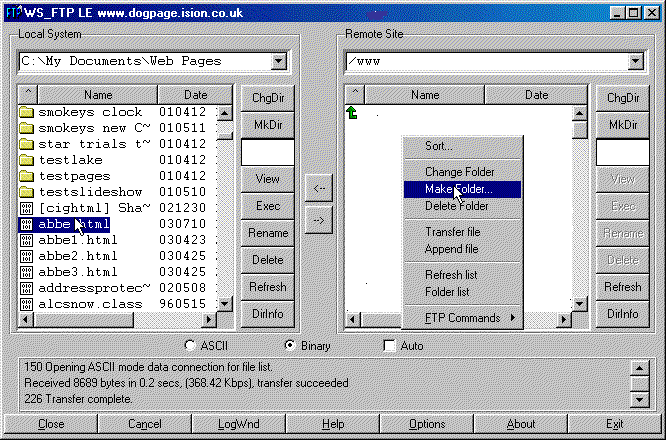
14)This brings up a box like this:-
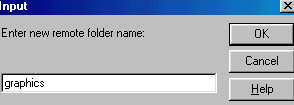
15) Put in name for your Folder and Click OK, this will create a folder for your Graphics on your Remote Site
16) Now you are ready to transfer your files from the Left side of the window (Local System) to the Right side (Remote System)
17) Use the Green Up Arrows to navigate the folders on your Local system and on the Remote side as well as shown here:-
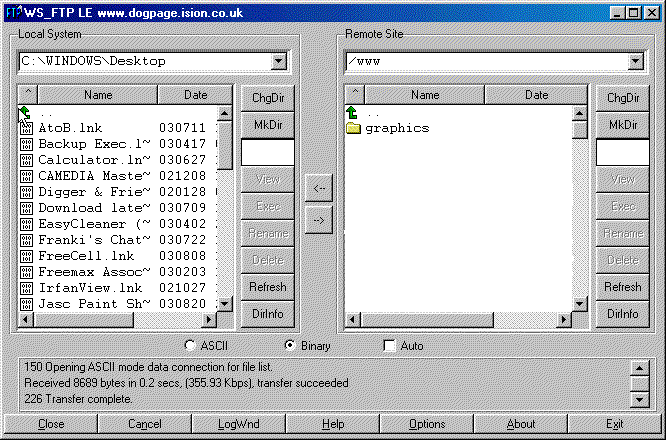
18) Navigate on the left of the window your Local System using the Green up Arrow at the top until you find the HTML files you want to upload the next screenshot shows my own ready to go:-
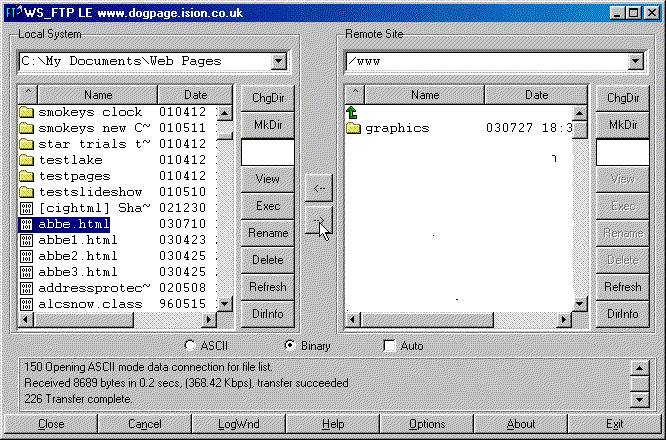
19) Highlight the file you want to upload and Click the Arrow in the center of the window as shown. You will hear a funny beeping sound as the file is transferred over and it will then appear in the right window. To Upload your Graphics simply Double Click on your graphics folder on the Right side of the window to open it, find your Graphics you want on the left side, and upload them in the same way. Remember to make the path to your graphics on your web pages as e.g "graphics/myimage.gif" And thats it, your done!
When finished exit by the Exit button bottom Right and disconnect. The next time you upload, when you open WS_FTPLE, just locate your "Profile name" in the dropdown box if it is not already there, Click OK and away you go.
I hope you find this fairly "idiot proof" and clear.
Hazel
http://www.dogpage.ision.co.uk
