
(skip the what is Thunderbird speech and tell me how to get a page to show in Thunderbird ...)
Thunderbird is rapidly gaining popularity as an email client in place of Outlook, Outlook Express, Eudora, etc. One of the plethora of very nice features is the "start page" feature that allows you to start with content you wish to see in the content pane. The default setting for content in that pane is a "Welcome to Thunderbird" screen (pictured below) that isn't very helpful. We will offer several other thoughts on what you might want to display there.
We like to look at our homepage daily because several of us post news items to it. So we put our homepage into the Welcome Screen. You can put any page you want there, or even a page on your hard drive.
You simply click on tools -> options -> as shown here:
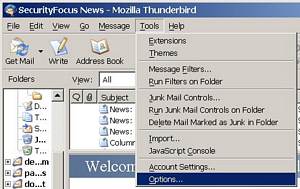
You should then see the following dialog box with the general "tab" selected. If this is not selected, then click on it.
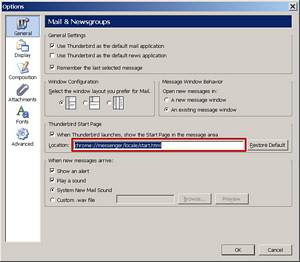
The box in this screenshot, should say: chrome://messenger/locale/start.html if it has not previously been reset. You can also click on reset default setting (the button just to the right) to undo any custom settings.
To replace the default setting with what ever page you wish, all you need to do is type in a url, in our case http://htmlfixit.com in the box and hit OK. You should then see your selected page as the start page:
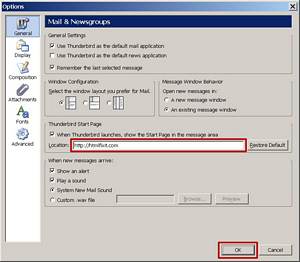
Replace Start Page Dialog
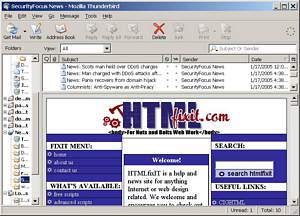
Our Page in Place of the Default Start Page
As soon as you browse to mail, then the start screen will disappear. However, you can bring it back at any time by hitting Go -> Mail Start Page, or by hitting Alt+G then Alt+S.

If you would like to learn more with our other tutorials:
Back to the Tutorial Index